
MSI just released the complete list of their motherboards that are Windows 11 ready.
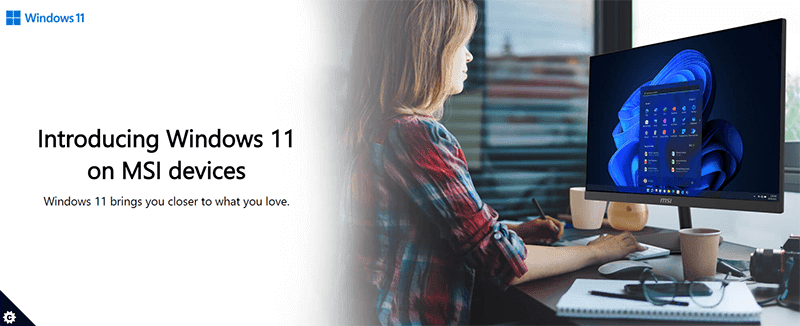 |
| Windows 11 on MSI devices soon! |
MSI unveils list of Windows 11 compatible motherboards
As a world-leading motherboard brand, MSI aims to provide gamers and creators the most pleasant experience when using MSI motherboards. To fulfill our goals, MSI announces that selected motherboards are equipped with TPM (Trusted Platform Module) 2.0 and are ready for the brand-new Windows 11 operating system. MSI stated Monday.
Microsoft already released the list of requirements needed for Windows 11, two of which are TPM 2.0 and UEFI BIOS among other system requirements. Thus, leading people to question if they have such support on their PC.
Check this list to see TPM 2.0 ready MSI motherboards:
Intel Series:
 |
| Intel series |
AMD Series:
 |
| AMD series |
All of the listed MSI chipsets are equipped with the two requirements and are qualified for Windows 11.
If you have any of the motherboards listed above, here’s a guide on how to enable TPM:
- Go to BIOS and find the item "Security Device Support" to enable TPM 2.0.
- Click BIOS 5 – If your BIOS features Click BIOS 5, you’ll find "Security Device Support" in "Settings\Security\Trusted Computing". Enable "PTT" on an Intel motherboard, or “AMD CPU fTPM" on an AMD motherboard
- Click BIOS (GSE Lite) – If your BIOS features Click BIOS (GSE Lite), "Security Device Support" can be found in "Security\Trusted Computing". Enable "PTT" or "AMD CPU fTPM".
To check the TPM Status, follow these steps:
- You can check if the TPM is enabled and what the TPM version is in BIOS or Windows 10. A tutorial video is available here.
- In BIOS – After "Security Device Supported" is enabled, press the F10 key to save and exit BIOS. Go back to BIOS and you’ll find the TPM version on your PC.
- In Windows 10 – Press [Windows] + [R] key and run "tpm.msc". The “TPM Management" will show the TPM version of your system.
Source: MSI






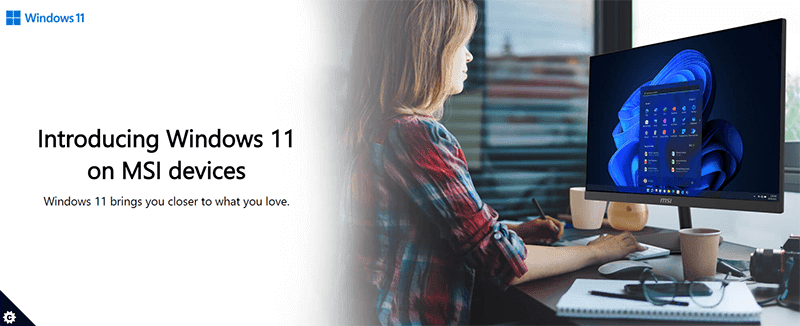

















Post a Comment